Customizing your Steam Profile - Formatting and adding links to your Summary, Description, & More
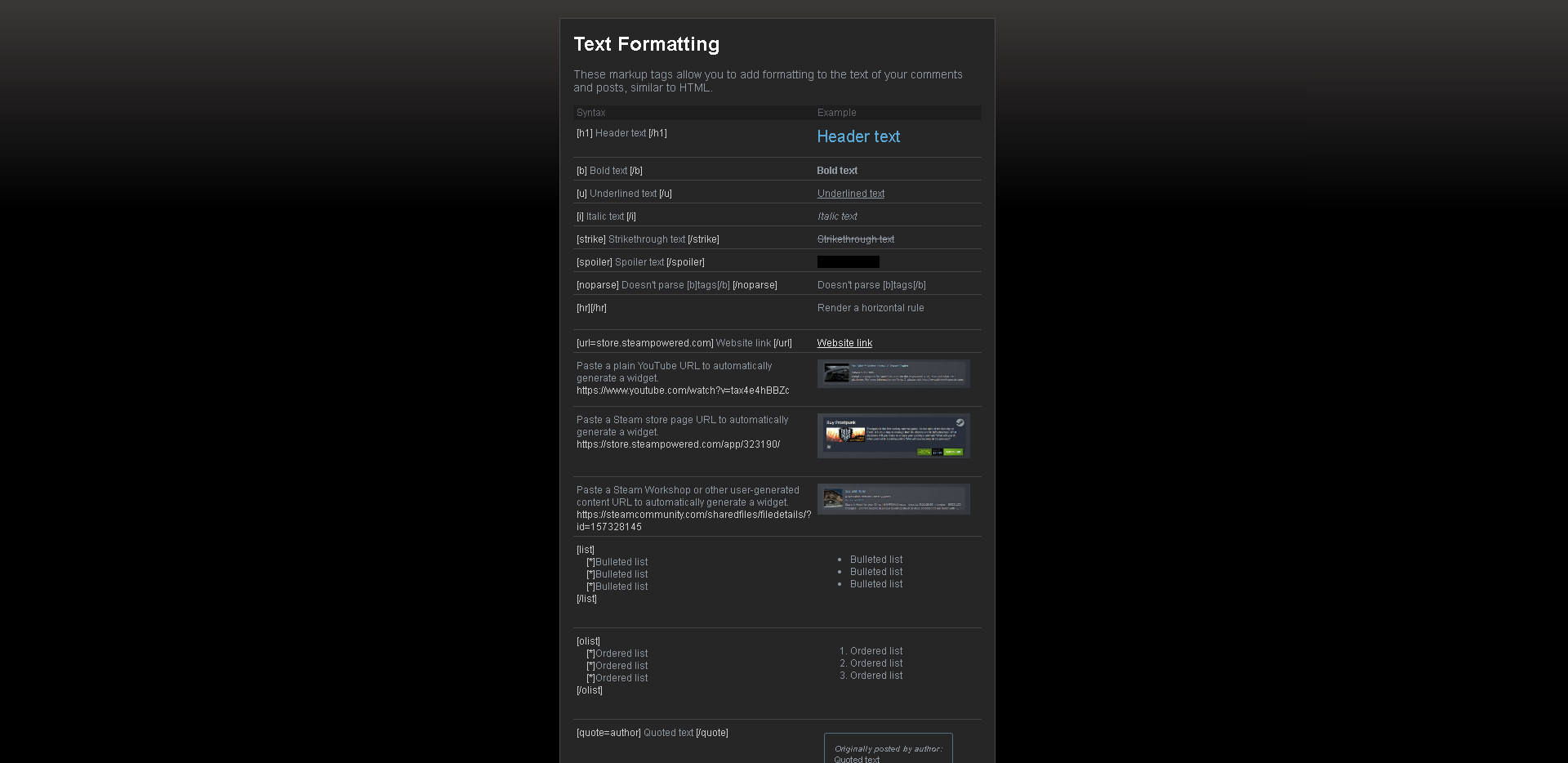
There are probably more ways you can style the text boxes on your profile than you think. Whether you're rick-rolling someone with a fake link, making it fully blank by removing the 'No information given.,' or anything else, this guide will show you how it's done.
What are hyperlinks, and how can I add them to my Steam Profile?
Hyperlinking is when you have a clickable word or a phrase, which goes to another link when you click it. This is often used to refer to more detailed information or content outside of the platform. Thankfully for us, we can add them to our Steam Profile by following this format:
[url=store.steampowered.com] Website link [/url]
These hyperlinks can now be placed on your profile. The main showcases where you can place these links are your summary, items up for trade, and your custom info box. You can also place these on other places, but none other directly on your profile. Here's how it will look once it's done:
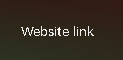
How can I change the size, color, or any other attributes of my text boxes on my Steam Profile?
The only two colors that are supported on your profile is the default grey and the blue header coloring. You can argue that you can have a third color as well, as links are shown in white. Note that Header Text is much larger than any other text, and also includes a dotted underline.
Bold text, underlined text, italic text, and strikethrough text are all supported in your text boxes. This means that you can easily change the tone of your content besides smileys and emojis. You can also use spoiler text boxes, which hides the content underneath them until the user hovers their move over the blacked out area.
[h1] Header text [/h1]
[b] Bold text [/b]
[u] Underlined text [/u]
[i] Italic text [/i]
[strike] Strikethrough text [/strike]
[spoiler] Spoiler text [/spoiler]
Use this format when adding this sort of text styling to your own profile, to make it look like the picture below. This works in your summary as well as any featured showcases displayed on your Steam Profile.
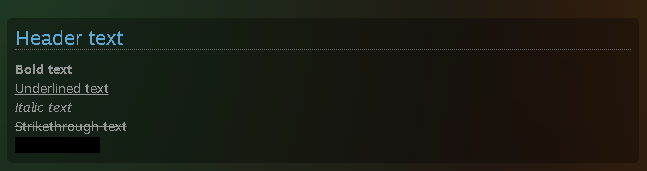
How do I clear my recently used names on Steam?
To clear your recently used names on Steam, all you have to do is to press the downwards-facing arrow next to your name, and then press 'clear previous aliases,' and it will be blank.
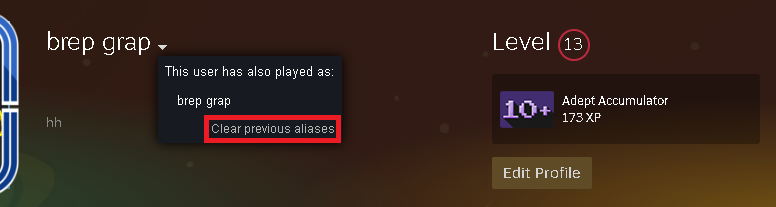
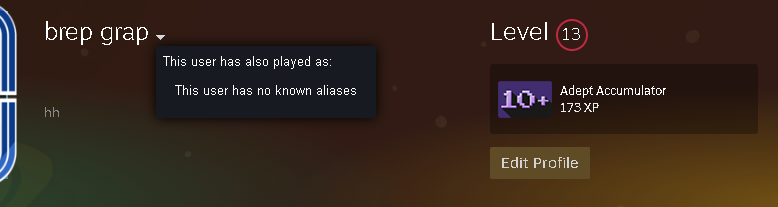
Please note that users will still be able to find you from your profile URL even if they do not have your most recent name. This is good for removing your old names from your profile, but it will most likely be saved down somewhere. Always be careful with what traces you leave after yourself on the Internet!
What else can I use on my Steam Profile to further style my text boxes?
While there are no more ways you can customize your text on your Steam Profile left to show, you can refer to Valve's Text Formatting page for further formatting on other types of posts such as group announcements, events, and such.
But just because there aren't any more ways to customize your text doesn't mean that you can't customize your text boxes more. There's not a lot more, but you can for example place out your emojis, and make them clickable if you wish to.
We hope that this guide was useful to you and that your profile will get ever so slightly improved, thanks for reading through!